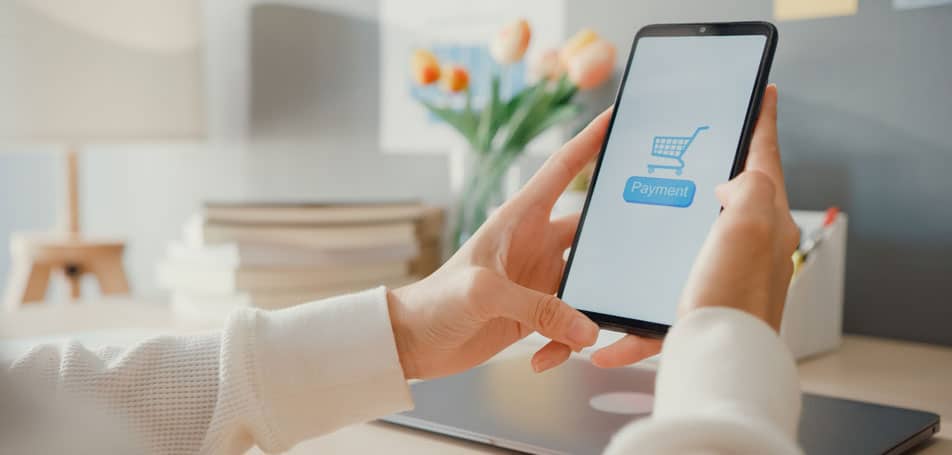For an eCommerce site with unlimited scalability and hundreds of features, Magento Open Source and AWS (Amazon Web Services) make the perfect pair. AWS is known as the “world’s most comprehensive and broadly adopted cloud platform,” providing over 200 different services to millions of customers around the globe. The innovative cloud-based system makes it effortless for businesses of all sizes to keep their sites updated, secure, and flexible. When combined with Magento’s unlimited customizability, retailers will be able to build powerful, one-of-a-kind websites.
Using Magento and AWS together is a popular choice for several top sellers, so AWS has created a Quick Start guide that makes it easier than ever for more businesses to start utilizing this winning combination!
Deployment Overview
The Quick Start process will automatically set up your Magento environment in your AWS account. The deployment process requires just a few steps, which we will discuss in further detail in later sections. Here’s a brief overview of the tasks ahead:
- Sign in or sign up for an AWS account.
- Download the Magento software.
- Launch the Quick Start. You can choose to deploy into a new VPC or an existing VPC.
- Test the deployment by:
- Connecting to the Magento stack.
- Accessing the Magento Admin Panel.
- Testing MySQL connectivity.
Ready to get started? Here’s all the information you’ll need for a successful deployment!
1. Set Up AWS account
Sign into your AWS account and use the region selector in the navigation bar to find the AWS region where you want to deploy the Magento instance. Once you’ve designated which region you’d like to operate in, you’ll create a key pair, which is a set of security credentials that will keep your instance as safe as possible. You will need both keys to log in, and Amazon will store one key (the public key), and you will store the private key. To create the key pair, follow these steps:
- Choose Key Pairs in the navigation pane of the Amazon EC2 console.
- Select Create Key Pair.
- Type a name for your key and hit Create.
- This private key will be used to access your instance instead of a standard password.
2. Download Magento Software
Sign up for a free Magento account if you don’t have one already, and then download Magento Open Source. Next, you will create an S3 bucket by logging into the AWS Management Console and following these instructions:
- Select Create bucket.
- Enter a name for your bucket, ensuring that it’s:
- Unique across all of Amazon S3.
- Between 3 and 63 characters long.
- Free of uppercase letters.
- Beginning with a number or lowercase letter.
- Go to Region and select the AWS Region where you’d like the bucket to be stored. It’s best to choose a region near you in order to minimize costs and latency.
- Review the Bucket settings for the Block Public Access section. It’s recommended to keep these values set to the default setting, but you can choose to block public access if you wish.
- Click Create bucket.
- Upload your files to the bucket.
Be sure to pay attention to the full path of each downloaded file. Once you launch Quick Start, you’ll need to specify these paths and set up the parameters for the AWS CloudFormation.
3. Launch Quick Start
In this step, you’ll launch the AWS CloudFormation template into your AWS account, specify your parameters, and create the stack. You can choose to:
- Launch Quick Start for a new VPC, which will build a new AWS environment complete with NAT gateways, security groups, and other essential infrastructure elements, before deploying Magento into the new environment.
- Launch Quick Start for an existing VPC, which will deploy Magento in your existing AWS infrastructure.
No matter which option you choose, make sure to double-check the region in the upper-right corner of the navigation bar and change it if the region is incorrect. On the following page, keep the Template set to its default settings, and hit Next.
When you reach the Specify Details page, you can:
- Change the stack name, if you’d like.
- Check the parameters and input any missing values.
- Review the default settings for the other parameters and change them if necessary.
Once you’re finished with this section, click Next, and then do a final review before confirming the settings. Beneath Capabilities, click the check box, and then select Create to deploy the stack. Within 30 to 60 minutes, the stack status should be complete and you can move on to the final step.
4. Test Deployment
Finally, you’ll test the deployment by connecting to the Magento stack, accessing the Admin panel, and testing MySQL connectivity. To complete these last requirements, follow the steps listed below:
- Use the URL of the Elastic Load Balancing endpoint to connect to the Magento stack.
- Access the Magento Admin panel by using the URL endpoint followed by the admin path. Here, you can log in with your unique username and password that you created along with your stack.
- Use SSH to connect to the bastion host instance in your VPC. Then, you can connect to the web server instance to validate MySQL.