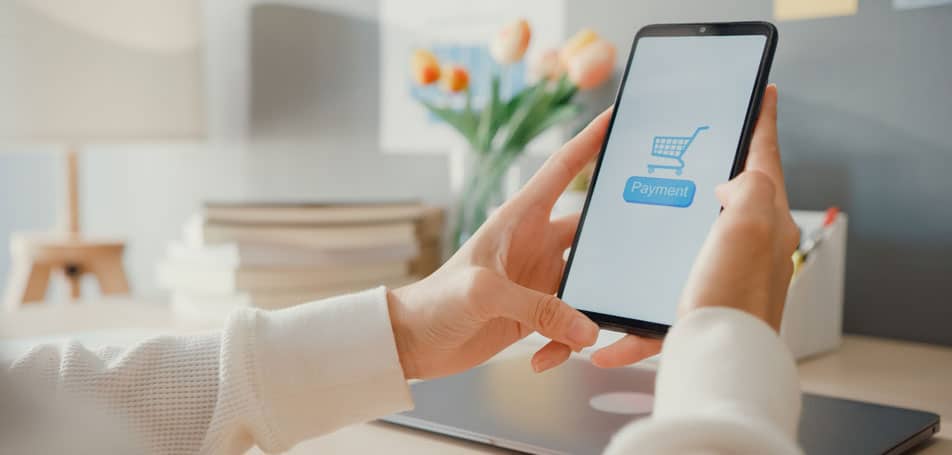Mac is known to have some explicitly amazing features, and not all users know about them all. While the shortcuts make your work easier and faster, you get the chance to know your Mac better. You can get more out of your macOS just by exploring the useful tips mentioned in this article.
Open Snapchat on Mac
Snapchat is available on iOS and Android devices; however, there’s no dedicated official application developed so far for the Mac. But the good news is that you can still open Snapchat on your Mac by installing a third-party application.
For more information on the topic, you may check the complete guide on how to snapchat on mac.
Split View to See Two Apps Together
You can work on two different apps together by using the Split View feature. If your Mac is running macOS Catalina, hover your mouse on the upper left corner of the window or hold the green-colored full-screen button.
Select either option from ‘Tile Window to Right of Screen’ or ‘Tile Window to Left of Screen’ from the menu. The app you like to view will open in that section of the screen. Now when you wish to quit the Split View screen, simply press Esc key.
Save Webpage as PDF & Share Them Using AirDrop
When you use Safari on Mac, you don’t need an extension to export a webpage as a PDF. Open the webpage, click on File and select Export as PDF. Select a location to save the PDF file and click on Save to export.
And further, if you want to share these PDFs across all your Apple devices, you may use AirDrop. If you are browsing through a blog on Mac and want to access it on your iPad, click on the Share button, then click AirDrop and select the device where you want to view it.
Discover Word Meanings in Dictionary or Thesaurus
Apple takes care of its users, and Thesaurus is one of the examples. The operating system allows the users to find more about any word just by clicking it and pressing and holding down the Cmd+Ctrl+D keys.
If you are a MacBook user, finding word meanings is as simple as you can ever imagine. All you need to do is tap the trackpad with three fingers, and you will see the word definitions which come in handy when you are working or learning.
Take a Quick Screenshot of Selected Screen Portion
No need to capture the full screen as Mac now allows you to capture the screenshot of the selected area only. You need to press Cmd + Shift + 4 to get the image of a particular area. Then adjust the selection pane to grab the screen size as per your need.
The image will be saved to the desktop and can later be relocated to another area. Moreover, you can use the key combinations of Cmd + Shift + 3 to capture the entire screen.
Rename Multiple Files at Once
Renaming files one by one on Mac can be tedious and a time-consuming task. If you have saved thousands of files on the Mac machine, you must know how annoying it is to follow repetitive steps. Here’s what you can do to rename files on your Mac:
Select all the files that you need to rename, right-click them, and select Rename. It will save all the files in sequential format. Moreover, you can select the Replace Text option and save the files with the custom name category.
Use the Force Quit Command in Mac
Heard about Ctrl + Alt + Delete? Are you finding something relevant in your Mac and weren’t able to find this iconic combination? Well, you can use Cmd + Options keys and press the Esc key. This key combination will pop up the Force Quit window. You can view all the running applications and can select to terminate the program.
Alternatively, you can select Force Quit from the upper left corner of the Apple menu. Though it’s not always recommended to force quit any application, it’s a powerful and efficient option to close a program.
Stay in Style with the Glowing Cursor
The glowing cursor is certainly one of the most innovative and impressive features in the Mac OSX. If you are viewing an image with a darker background on your desktop and finding it difficult to spot the cursor, no worries, as your cursor can reveal itself.
You can just wiggle your mouse several times or run your fingers back and forth on the trackpad. On locating the cursor, stop performing all the actions, and the cursor will shrink back to normal.
Change Cursor Size
There’s more that you can do with the cursor in Mac, as it also allows you to change the cursor size for better usability since some people find MacBook screens to be rather small, and making the cursor out can be quite difficult at times.
Adjust Volume Silently
Apple’s volume keys come with some excellent features. However, this might come as a surprise to most of the users, but these volume keys make annoying sounds when the user tries to adjust the volume.
But this is not a problem anymore as users can now mute this sound itself by holding down the Shift key while using the volume keys.